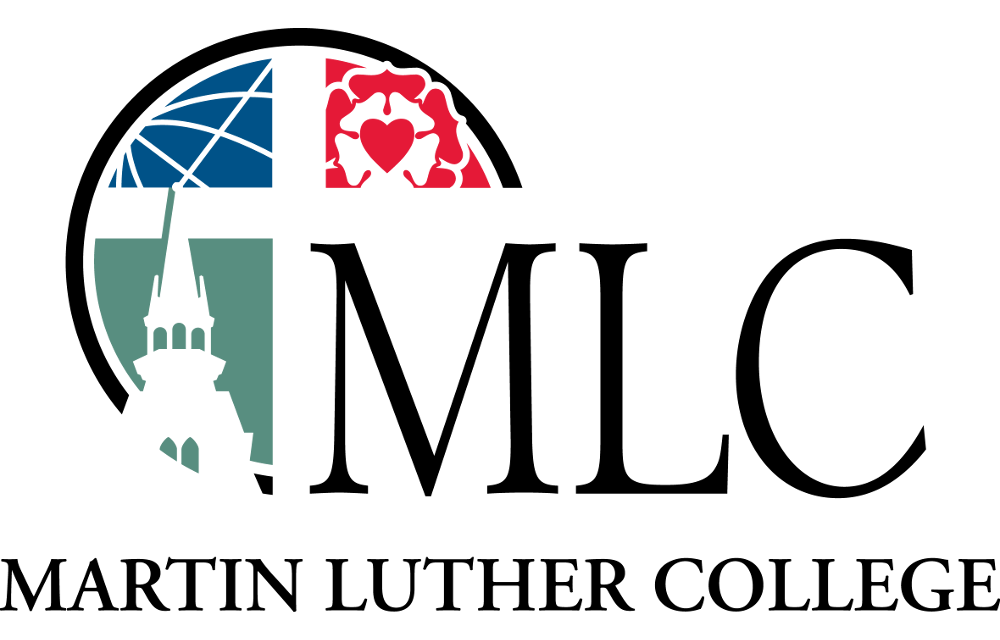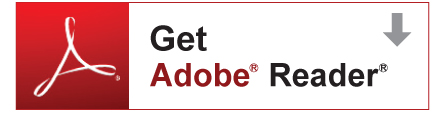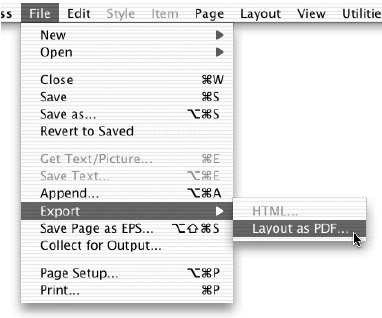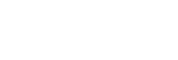Improve your designs and workflow for your next print project with these tips and resources.
Learn To Create PDFs
We printers love PDFs. A properly set up PDF provides us with all the information we need to eliminate problems, avoid delays, and print your project exactly as you intend it. This is because a PDF (which stands for Portable Document Format) is a file that includes all the fonts, color information, and many other settings needed. PDFs allow a consistent and unchanging view of what the file should look like, while also including enough information that if something does go wrong, the issue can usually be quickly and easily found and addressed.
To view the PDFs you will create we recommend you install a FREE copy of Adobe Reader, which you can download below.
Creating Print Ready PDFs
Here are some guides to help you create beautiful PDF files depending on the software you use:
Adobe InDesign
Export an open document to PDF for printing
-
Choose File > Adobe PDF Presents > [High Quality Print] …
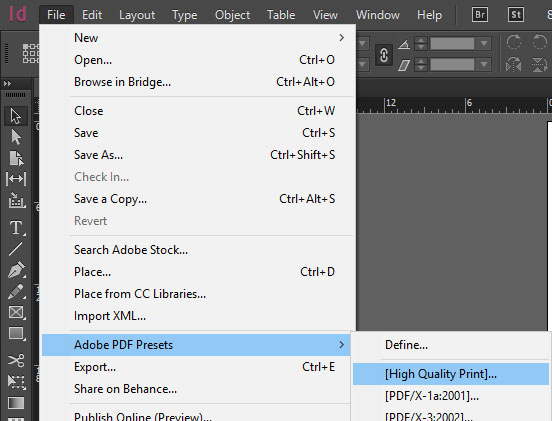
-
Specify a name and location for the file.
-
On the window that pops up Click Export (Windows) or Save (Mac OS).
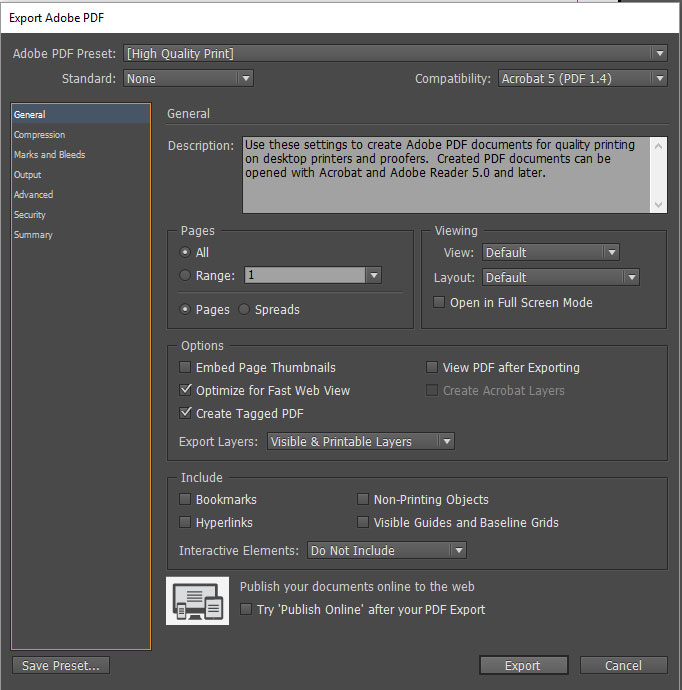
QuarkXPress
Adobe Photoshop
Save in Photoshop PDF format
-
Choose File > Save As
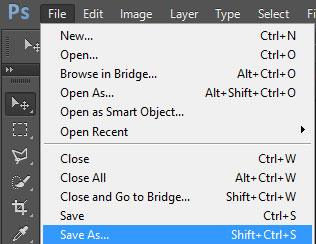 On the window that opens choose Photoshop PDF from the Format menu. Here you can include layers, notes, spot color, or alpha channels. Click Save.
On the window that opens choose Photoshop PDF from the Format menu. Here you can include layers, notes, spot color, or alpha channels. Click Save.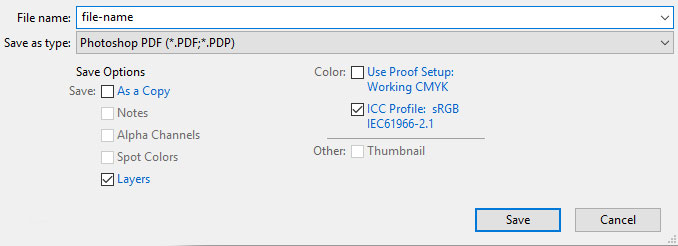
-
In the Save Adobe PDF dialog box, choose [High Quality Print] for the Adobe PDF Preset.
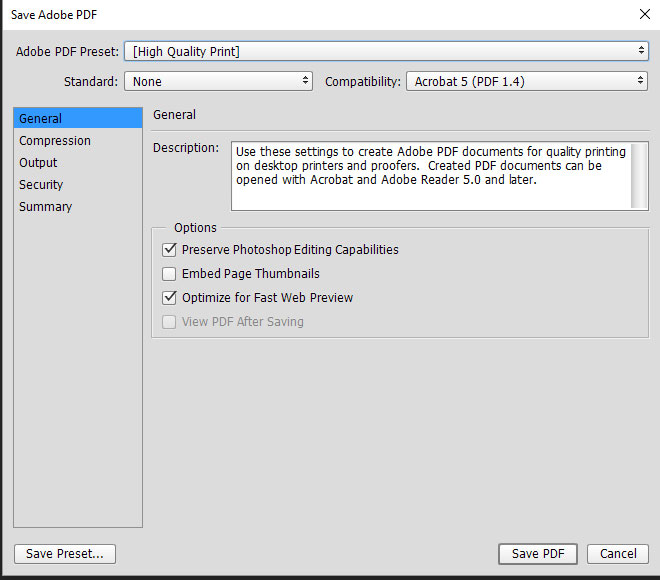
-
Click Save PDF. Photoshop closes the Save Adobe PDF dialog box and creates the PDF document file.
Scribus
To export a PDF from Scribus navigate to File > Export > Save as PDF
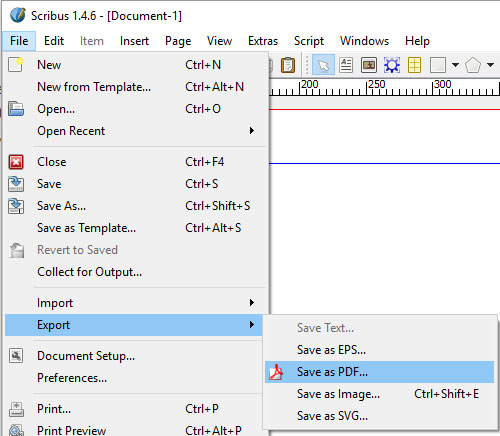
A window will open that allows you to choose your settings for the PDF and name the file. Once complete click “Save” and a PDF will be created.
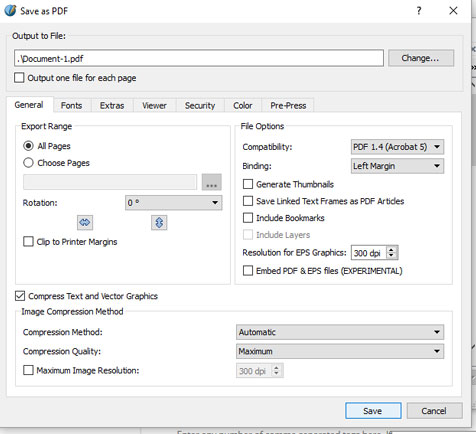
Microsoft Word
- On the File menu, click Save As. Or, you can also save a file by clicking the Save icon in the ribbon.
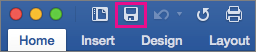
- In the Save As box, type a name for the file.
Important: Give the PDF a different name than the original document. That way, you’ll have two files: a Word document you can continue to edit and a PDF file you can share.
If you don’t change the name, your document will be converted to a PDF and you won’t be able to change it back without using specialized software or a third-party add-in.
- In the File Format box, click PDF.
- Click Save.
Microsoft Publisher
Save to PDF in Publisher
- Click the File tab.
- Click Save As.
To see the Save As dialog box in Publisher 2013 or Publisher 2016, you have to choose a location and folder. - In the File Name box, enter a name for the file, if you haven’t already.
- In the Save as type list, click PDF (*.pdf).
- If you want to change how the document is optimized, click Change. (Click Options in Publisher 2013 or Publisher 2016.)
- Make any changes you want to the picture resolution and non-printing information.
- Click Print Options to make changes to the printing options for the document.
- Click OK when finished.
- If you want the file to open in the selected format after saving, select the Open file after publishing check box.
- Click Save.
If you have an older version of Publisher and Save as > PDF is not available you will need to use a 3rd party program to convert the file. See the bottom of this page for more details.
GIMP
Exporting a PDF from GIMP
- Click the “File” menu on your image’s window and then select “Export.”
- Click the file format drop-down list on the dialog box and select “Portable Document Format (*.PDF).” Use the window’s file browser to navigate to the place where you want to save the file and then type a name for the PDF in the “Name” box.
- Click “Export” to view additional exporting options. Click “Apply Layer Masks Before Saving” or “Omit Hidden Layers With Zero Opacity” if either applies to your image. Click “Export” again to complete the process.
Recommended Software
Having the right software can not only improve the quality of your design, but save you a good deal of time and frustration. Below are a list of programs (in order of preference) we recommend working in.
Premium Software
- Adobe InDesign – ideal for any design, especially those with lots of text and images – $20/month
- QuarkXpress – $849 one time purchase
- Adobe Photoshop – works well for items such as posters or designs with minimal text. $9.99/month
All of these programs offer a free trial download of their software so you can try them out before purchasing.
Free Solutions
- Scribus – an excellent alternative to Adobe InDesign.
- GIMP – alternative for anyone looking for Photoshop-level capabilities in a free desktop program
If you Must use Word or Publisher …
We understand many churches and schools do their designs in Word or Publisher as that is what they have available to them. Although we don’t recommend these tools (they have limited design abilities and present numerous difficulties to us printers), we can work with them if you follow these guidelines:
- Please do not send a .doc or .pub file to us. Save your Word or Publisher Document as a .PDF and send that file. See above for step-by-step guide to saving a PDF in Word or Publisher.
- If working in publisher 2007 or older you may not be able to save a PDF. Instead try a free online conversion tool to convert your .pub file to a PDF.
– Zamzar
– Online2PDF
– PDFConvertOnline
Once you have converted your file to a PDF always open it in Adobe Reader to make sure everything looks as you want it to. How the PDF looks on screen is generally how it will look printed (with the exception of some of the colors, which can vary from computer monitor to actual printed product slightly). If you are concerned about the color let us know and we can work with you to set specific colors in your document.
If you have questions about your files, feel free to give us a call, we would be happy to help you.